Save As
The Save As command is used to save a new work file or a copy of an existing work file.
Note: Use the Save
command to overwrite an existing file and maintain the name, location and format previously set.
Access
- Click the Save As icon
in the Quick Access toolbar at the top of the interface.
- Select the File > Save As
option.
- Type save in the Quick Search field and select Save as from the result list.
- You may also use the Ctrl + S shortcut key. This key is defined by default but another key combination may have been selected. Refer to Shortcut keys for further information.
Procedure
To save a new file:
- Click
Save As to display the Filename dialog:
- Navigate File Explorer to select the folder location.

- In the Save as type field, select the required file format using the drop-down menu.

- Designer Files (*.vdf) are the working files for Designer.
- Vero Transport Files (*.v_t) are backwards compatible files which allow CAD models from Designer to be used in traditional CAM products.
- In the File name field, enter the work file name.

- Click Save to close the dialog.
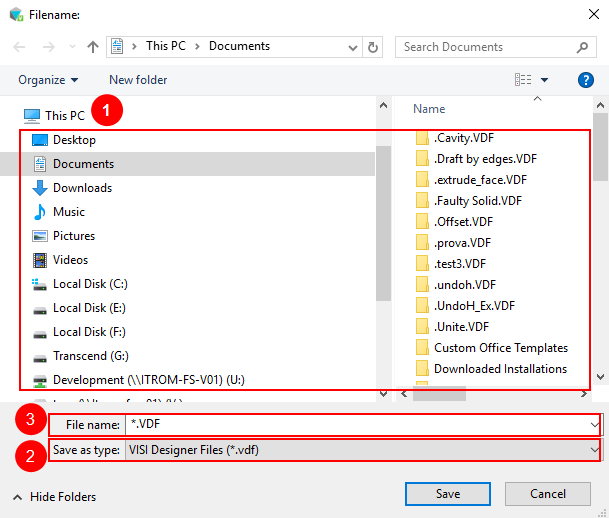
Notes:
Note: The defined settings are used as the default for subsequent Save operations.
After clicking the Save button, the system displays a further dialog summarising the relevant details of the work file, for example, Location path, Number of elements, Last modification date and a box to enter comments. Some of this information is also displayed in the File Information area of the File Menu:
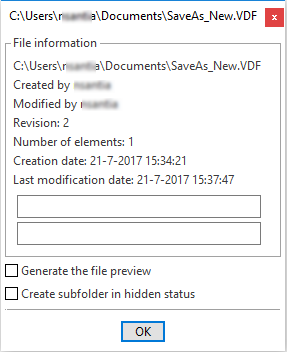
The following options are available:
|
If selected, a support file for the preview is created and saved in the support folder of the work file. If it is not selected a "light preview" file in bmp format is created. For further information, see the Preview section of File Menu. |
|
|
If selected, when a work file is saved, a support folder it is also created stored in the same location and named The folder includes subfolders, for example, Preview and Backup which store, respectively, the preview files and a backup of the work file as specified in the system options setting ( For further information, see File and Folder options). If not selected, the folder will be hidden. |
Note: When a work file is saved for the first time using Save, the Save As process will be used.